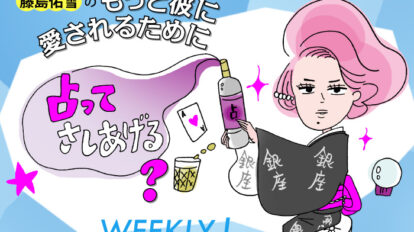今さら作れないとは言いづらい… LINEの“グループトーク”作成方法を解説!
LINE連載vol.15
「コミュニケーションが円滑に! グループトークの便利機能が知りたい」

「最近、会社の新しいチームで仕事をすることに。資料の共有や簡単な伝達事項、リモート会議をするに当たってLINEを使うことが多いので、グループのトークルームを作成したいです。また、返信し忘れることがないよう、他のトークに埋もれないようにしたいのですが、何かいい方法はないですか?」(サキ/27歳)
ビデオ通話でのリモート会議や資料の共有など、何かと便利な“グループトーク”機能。
以前紹介した“アルバム”(写真のフォルダを作成する機能)や“ノート”(メモやリンク、位置情報などを記録する機能)は、実はグループトークだけでしか作成できないんです。
まずは“グループトーク”の作り方から紹介していきます!
グループトークを作成する
まずは自分のホーム画面を開き、右上の人物マークをタップします。
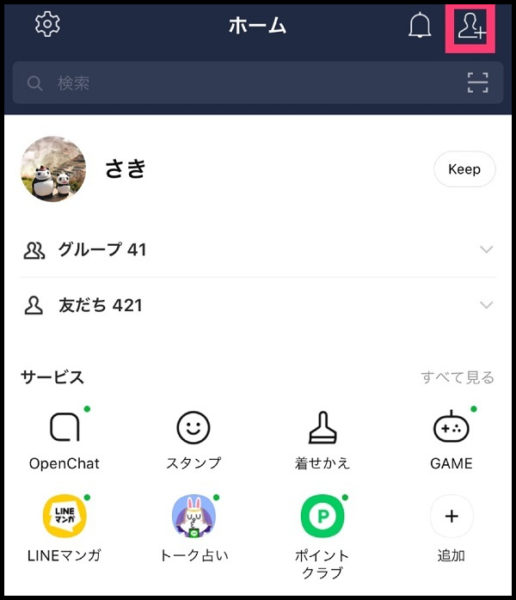
友達追加の項目にある、「グループ作成」のボタンをタップ。
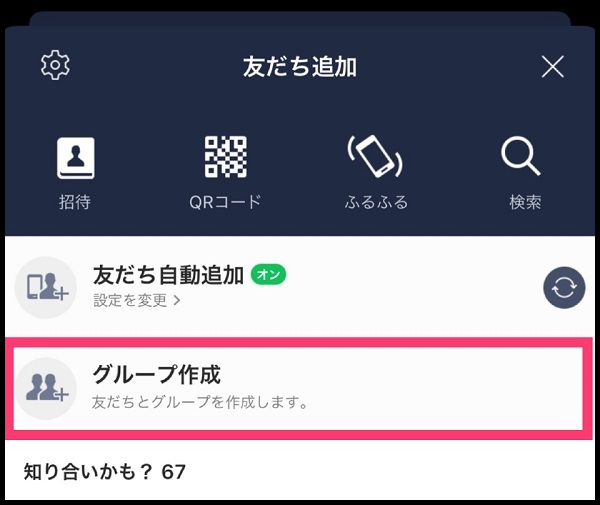
グループに追加したいメンバーを選択します。
※囲み部分の検索欄に名前を打ち込むと、その人のアイコンが表示されます。
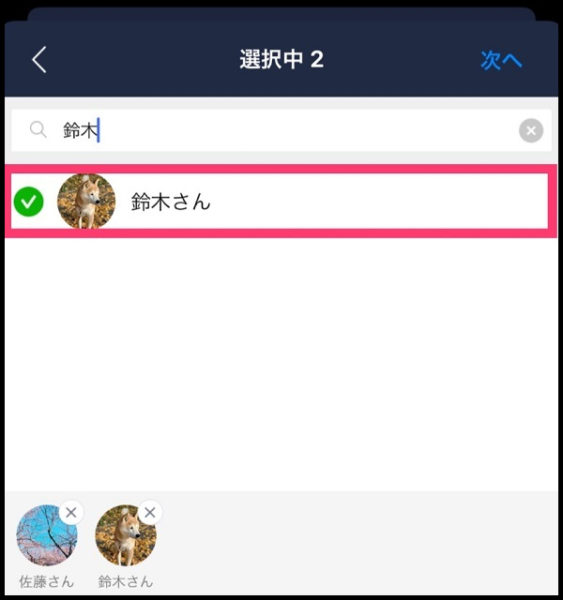
プロフィールを設定する画面に移行するので、「グループ名」を登録します。
(50文字以内まで入力することができます!)
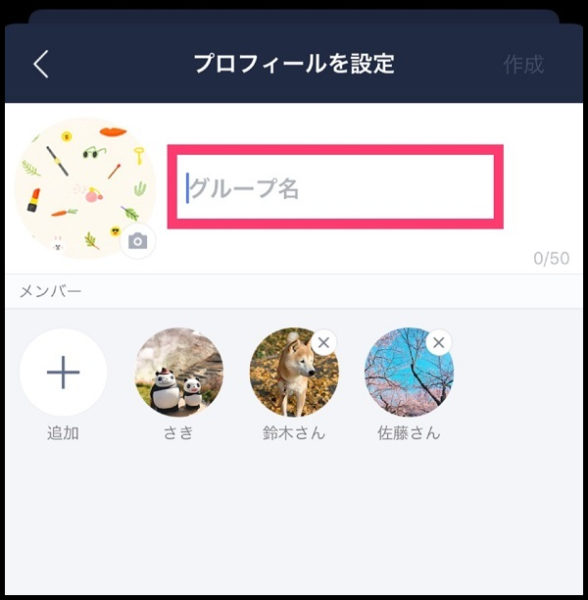
右上の「作成」ボタンをタップすると、グループが完成します!
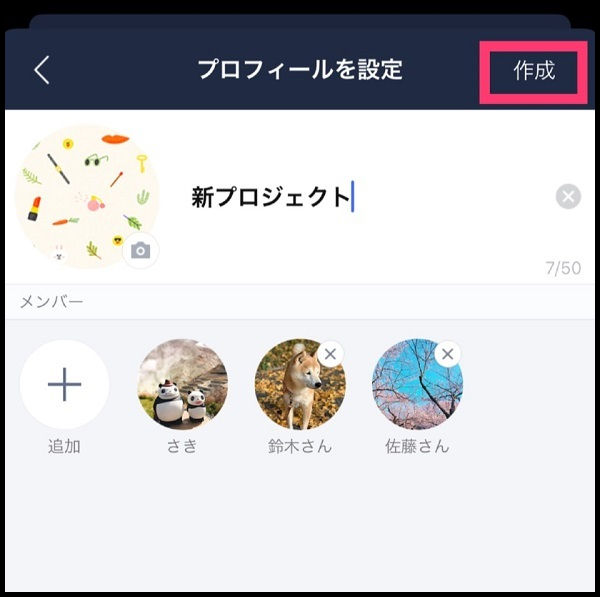
グループトークのアイコンを設定する
グループトークに表示されるアイコンを設定することができます。
先程のプロフィール設定画面のアイコンをタップ。
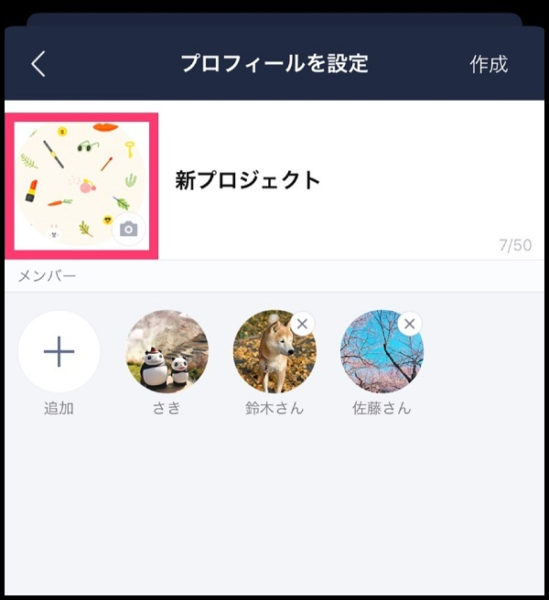
すると、デフォルトで入っている画像が出てくるので、そこから選択するのもよし!
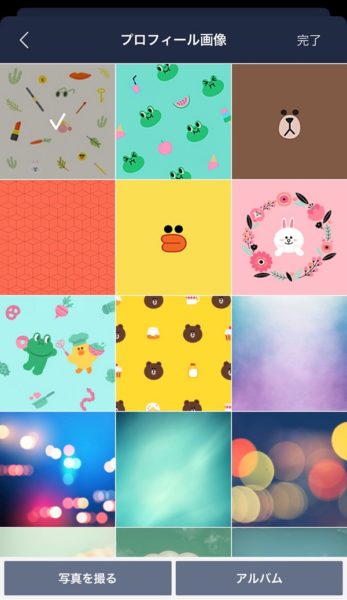
また、左下に表示されている「写真を撮る」を押すと、その場で撮影をすることができ、右下の「アルバム」を押すと、スマホに保存されている画像から選択することができます。
招待したメンバーが参加したら、グループトークを開始できます。
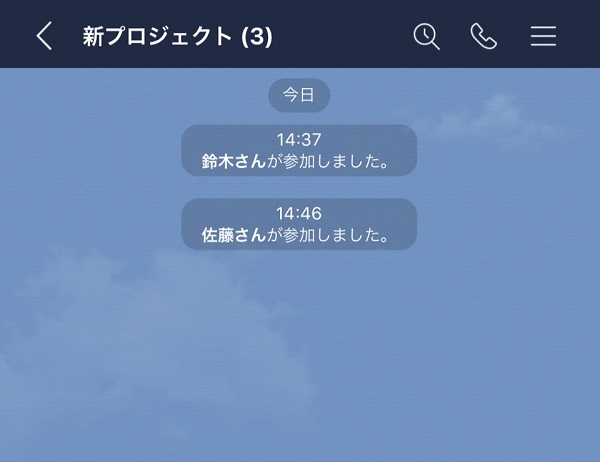
参加する前のトークについては、さかのぼって見ることができないので要注意です!
作成されたグループトークに、新規メンバーを招待する
すでに作成されているグループトークに、新たなメンバーを招待したいときは、まずホーム画面のグループ一覧から、そのグループをタップ。
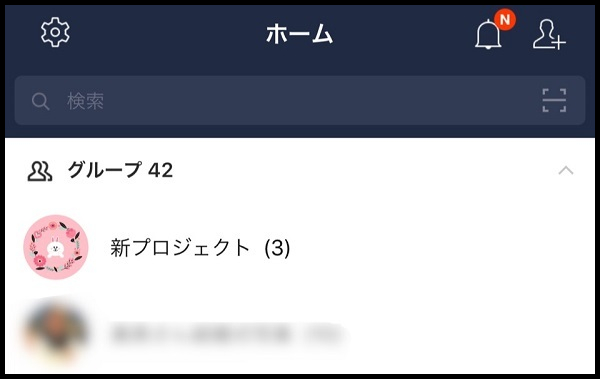
右下の囲み部分を選択します。
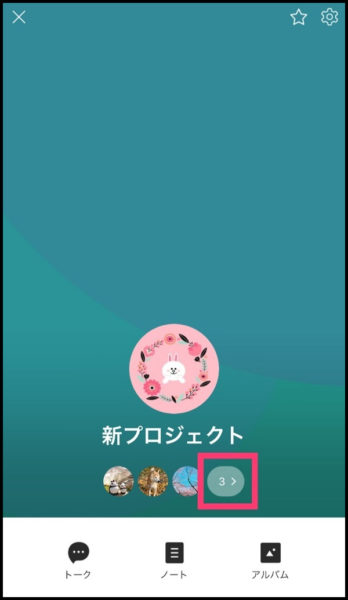
「友達の招待」をタップ。
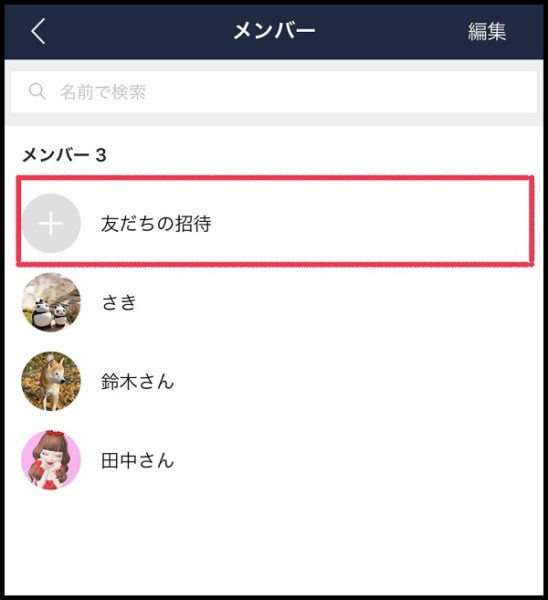
先程のグループ作成と同じように、メンバーを選択して右上の「招待」ボタンを押すと完了です♪
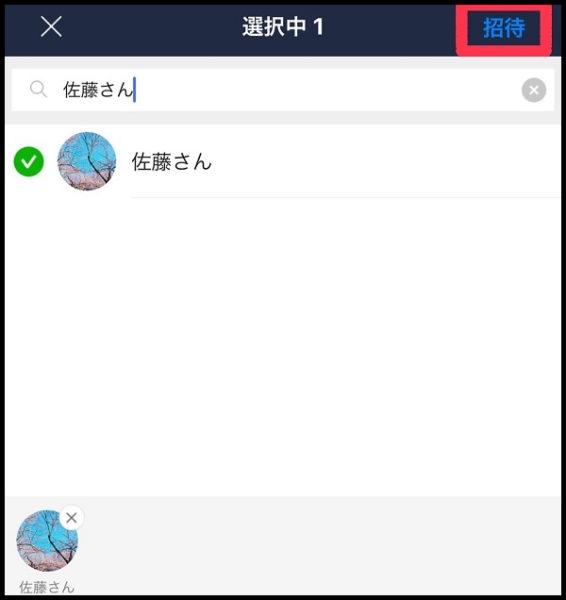
グループトークから退会する
参加しているグループトークから退会したい場合は、グループのトークルームを開き、右上のメニューボタンをタップします。
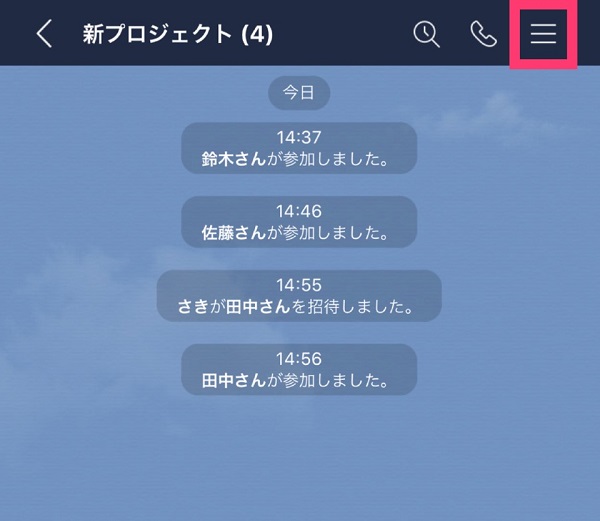
右上に「グループ退会」という項目があるので、タップ。
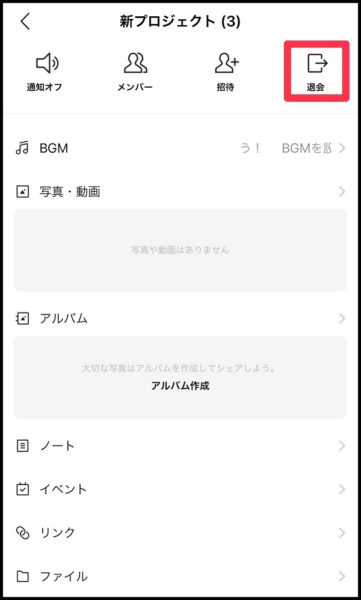
すると次のように表示されるので、「退会」をタップするとグループから退会できます。
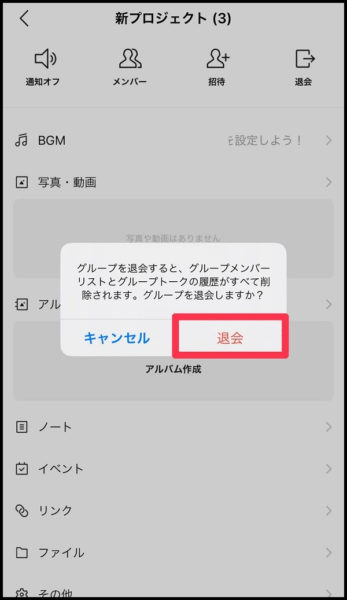
グループを退会すると、トークルームには次のように表示されます。
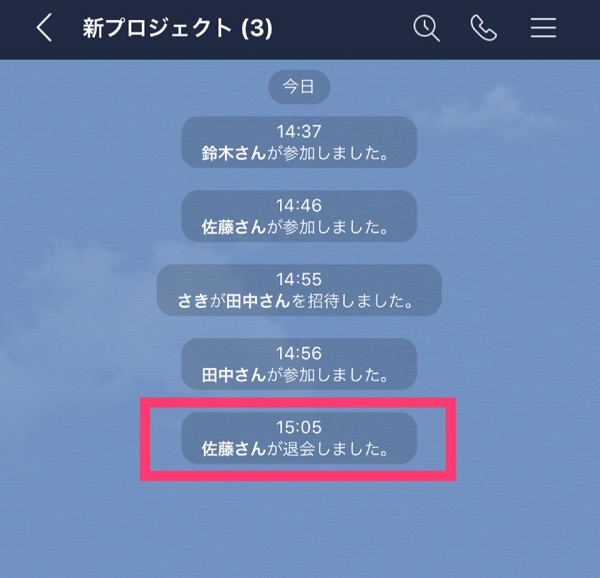
複数人トークからグループトークにらくらく移行

複数人トークは、招待して相手が参加するのを待つことなく会話が始めることができます。
早急に連絡を取りたいときなどに便利ですが、アルバムやノートを作ることができません!
そこで、複数人トークからグループトークに移行したいときに使える裏技を教えます♪
まずは複数人トークの画面を開き、右上のメニューボタンをタップ。
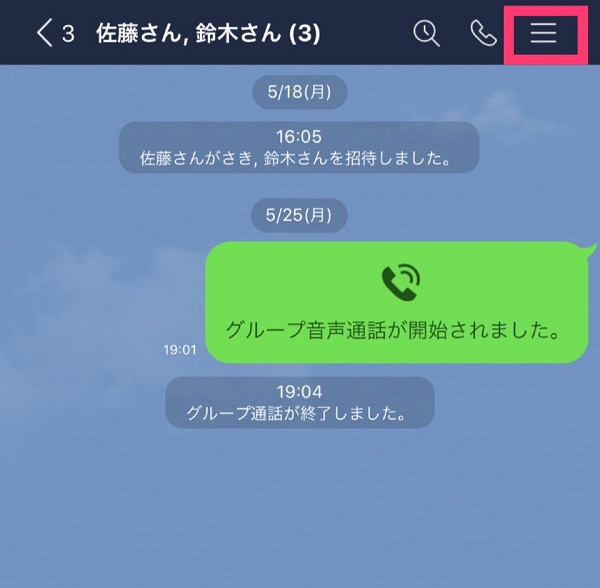
「メンバー」ボタンを選択します。
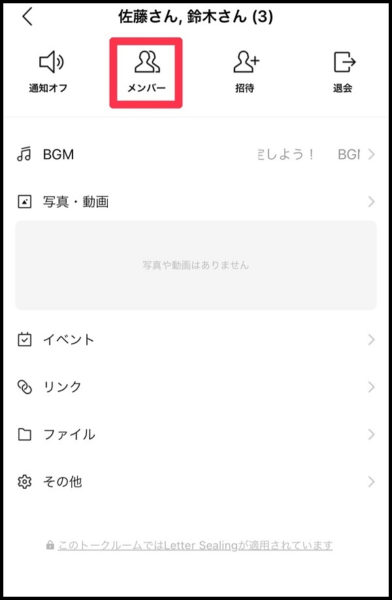
囲み部分の「グループを作成」ボタンをタップ。
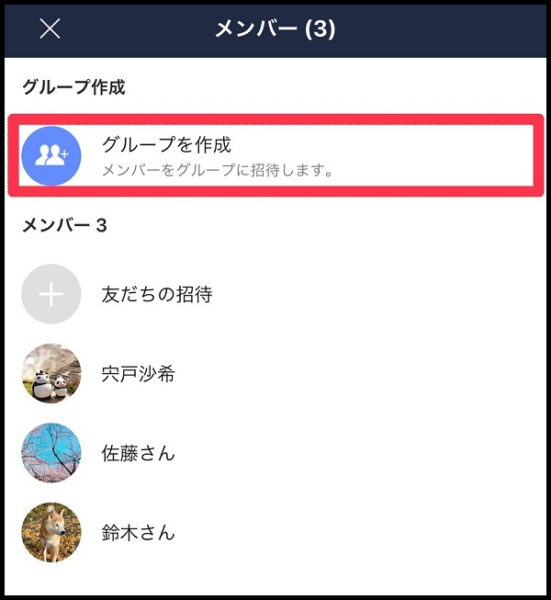
すると自動的に複数人トークのメンバーが選択され、先ほどと同じようにグループトークを作成する画面に移行することができます!
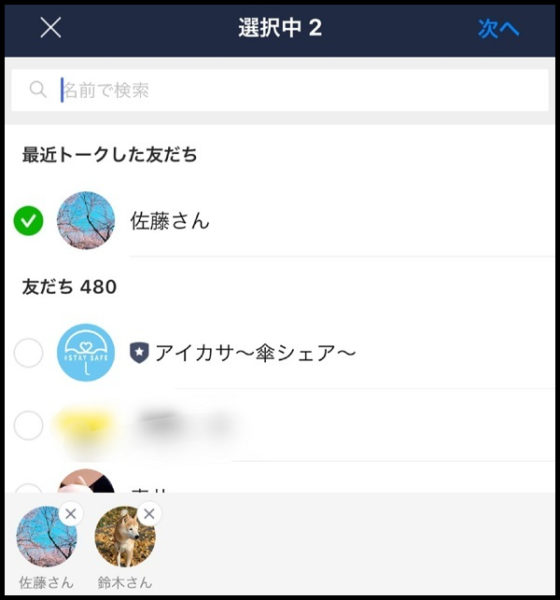
また、サキさんの質問のように、返信を忘れたくないグループトークについては“ピン留め”機能がおすすめ。
いつもトーク画面の上位に固定表示されるので、他のトークに埋もれてしまう心配もなし! もちろん、複数人でのトークや1対1のトークルームもピン留めすることができます。
トーク一覧を表示し、ピン留めしたいトークルームを左から右にスワイプ。
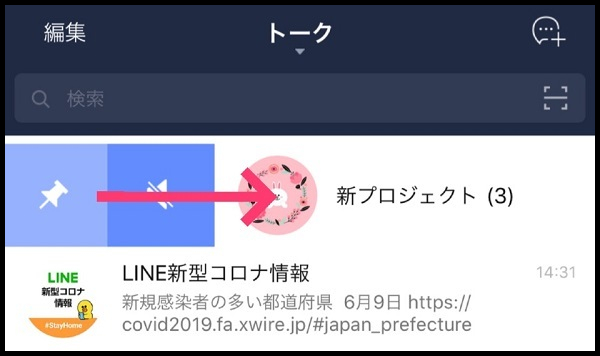
画鋲のようなマークが表示されるので、そのボタンをタップ。
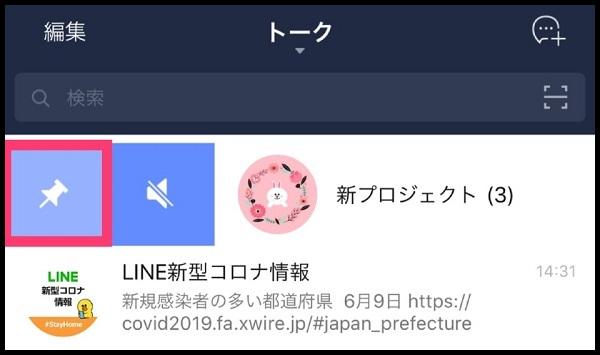
すると、常に上位に表示されます。頻繁にチェックしたい内容やすぐに返信する必要のあるトークルームを固定しておくと便利です♪
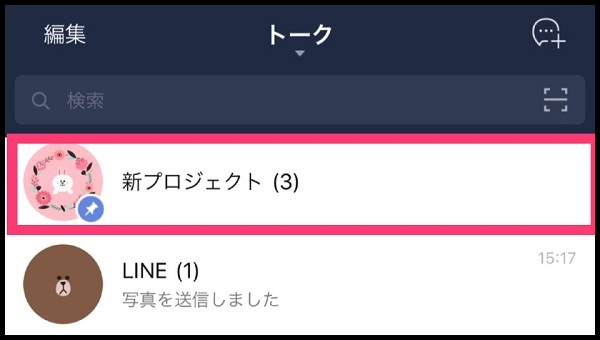
みなさんもグループトークを使いこなして、LINEをもっと楽しんでくださいね。
Information

りょかち/ウェブプランナー
1992年生まれ。LINEで働くかたわら、“自撮ラー”としてSNSで注目を浴び、webメディア等でも活躍中。若者とインターネット文化の関係についてなど、多く寄稿している。近著に『インカメ越しのネットの世界』(幻冬舎plus)がある。
LINEみんなの使い方ガイド
「LINEみんなの使い方ガイド」では、LINEの基本操作から便利な活用術を紹介中。
https://guide.line.me/ja/
※この記事で紹介するやり方は2020年6月30日時点の方法です。
※この連載で紹介するやり方はiPhoneの場合です。Androidはやり方が異なる場合があります。
@metamorworks / PIXTA(ピクスタ)